17 Sep, 2019

You tried your best to recall the passcode. You also tried entering the possible combinations to unlock. But each attempt — only takes you closer and closer to the doom of disabling your iPhone.
Been there? Well, we all have.
Whether you have recently changed your iPhone’s passcode and before getting used to it — you forgot the passcode!
Or maybe your memory just gave up on the nexus of numbers — that you purposely made more complex for extra security.
Whatever the reason is, we know you’re locked out of your iPhone and this article will help you to reset your passcode.
We hope you have backed up your data because to reset iPhone’s passcode, first you’ll need to erase the phone’s data. And that’s the only option — erase the entire data, including your passcode and set up a new one.
This might sound like a big step but it is intended to secure your personal data in case your iPhone is stolen. (Someone is highly vigilant in security measures.)
Anyways, if you have recently backed up your data on iCloud or locally in iTunes, this won’t be an issue for you. You’ll restore all the data since your last backup.
Sounds good till now? Great, now let’s begin the fun part.
There are two simple ways you can reset your iPhone’s passcode.
You can go with anyone that you find more feasible.
If you have previously used iTunes to sync and back up your data, you can easily erase the data on your phone and restore it. Here’s how.
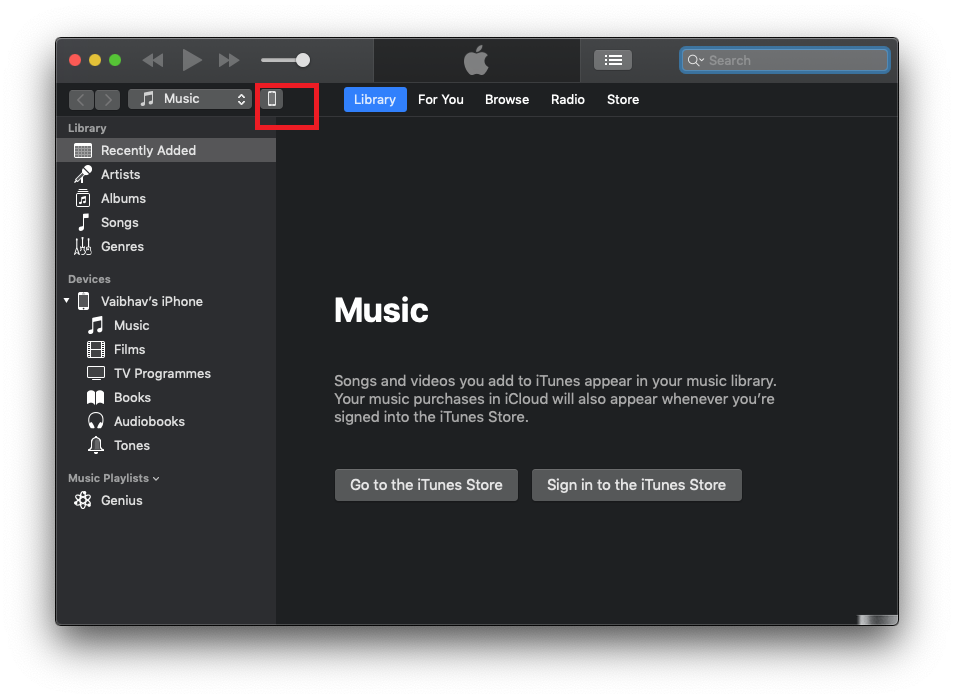
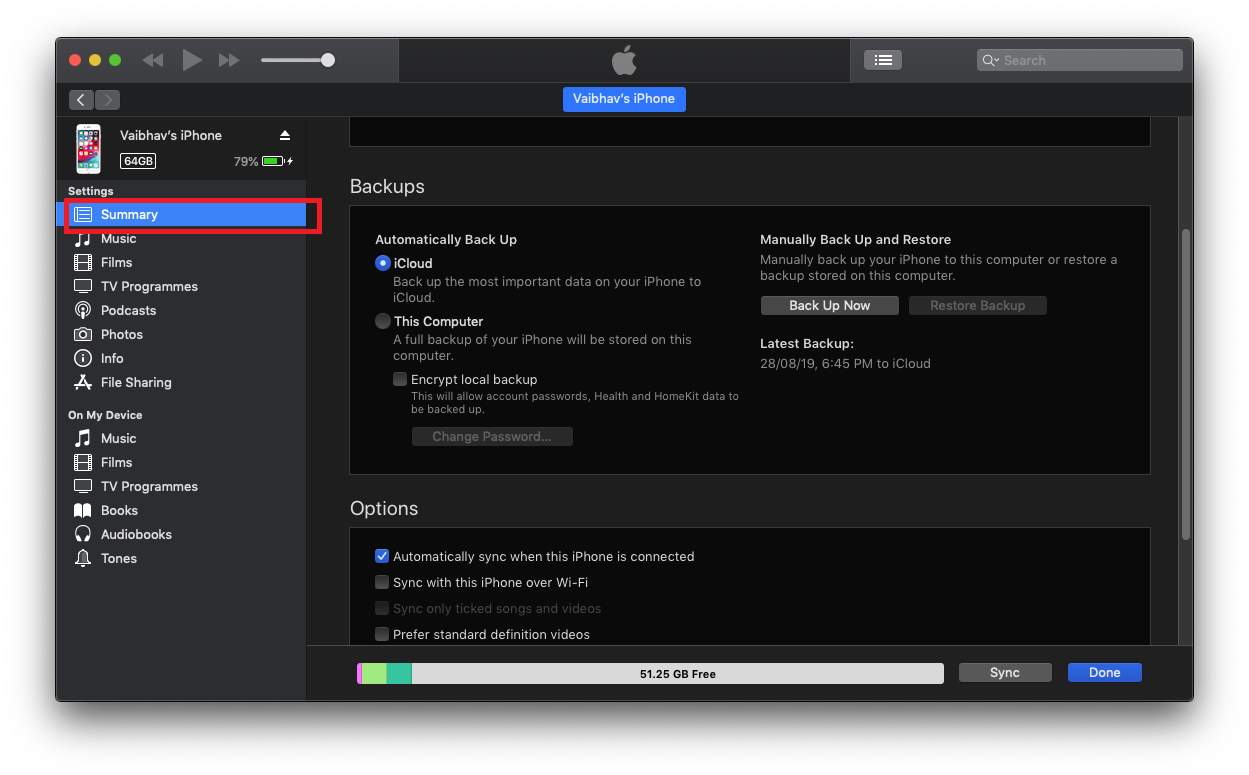
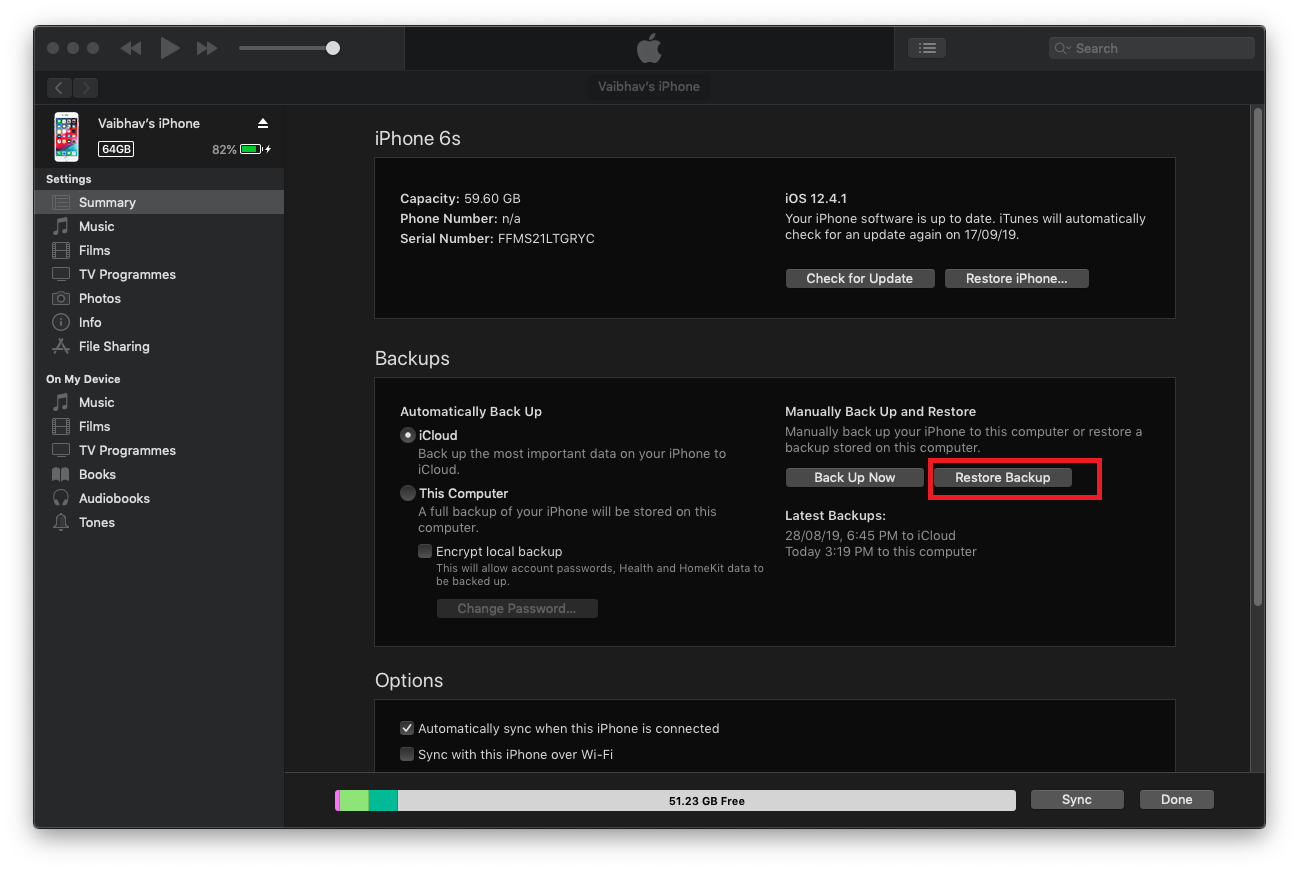
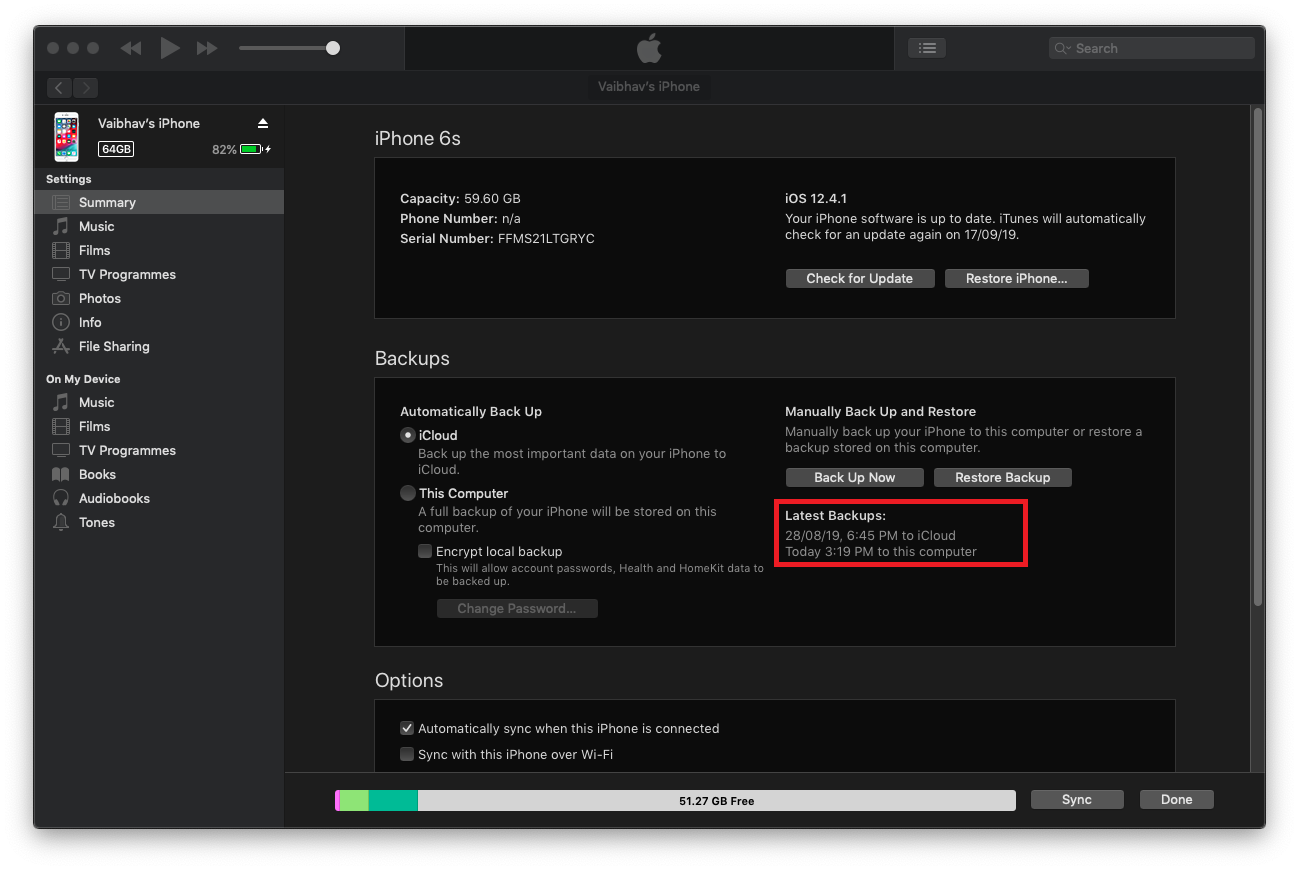
Once done you’ll be asked to enter your Apple ID information and the restoration will begin.
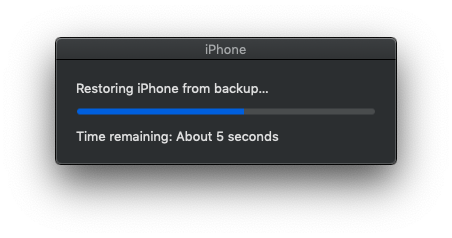
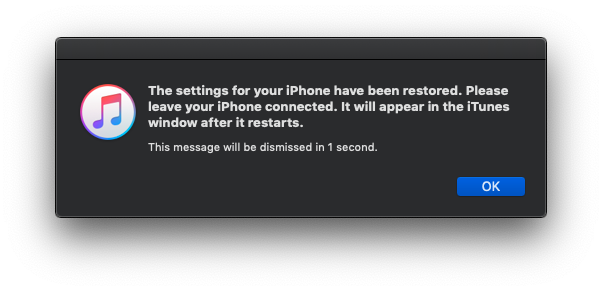
You’ll immediately have the backup data and settings on your phone and later — the apps, movies, purchased music and photos will begin to download.
If you are looking to develop a professional iPhone app then you can contact Techuz, a trusted mobile app development company.
Step 1: Put your iPhone into recovery mode
To put your phone into recovery mode, you’ll need to connect your iPhone with your computer or Mac and launch iTunes. Now, press this combination of buttons on your respective devices.
For iPhone 8 and above
For iPhone 7 and 7 Plus
For iPhone 6s and Earlier
Side note: You need to hold the power button all the way till Recover Mode screen, don’t release it when the Apple logo appears.
Step 2: Download the Software
Once you have put the phone on the recovery mode, you’ll get a popup with options ‘Restore’ or ‘Update’.
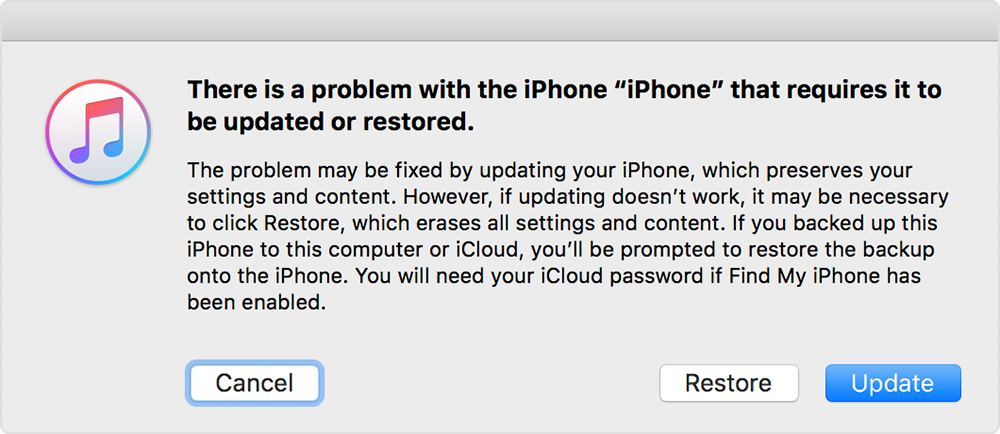
Choose the Restore option and the relevant software will be downloaded. Once done your iPhone will be restored to factory settings.
Remember, when iOS is being reinstalled, your device might exit the recovery mode. If this happens, follow Step 1 to put your phone on recovery mode.
Once you have completed the restoration process, your iPhone will be in the factory default settings — just like a new phone. You’ll be able to set up a new passcode at the initial setup or even skip the process to set it later on. If you choose to set up, later on, you can do it in the settings. Here’re the steps.
So, that’s it. Follow these steps to reset your iPhone passcode and in case you forget it again, you can always refer to this article.
Special Thanks: The technical contribution provided by ios app developers of Techuz.
 8298
8298 By Goldy Benedict
By Goldy Benedict  By Goldy Benedict
By Goldy Benedict