08 Nov, 2019
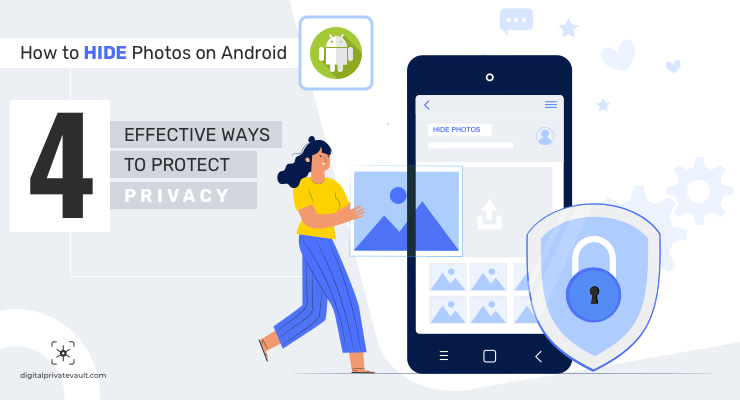
An estimated 1.2 trillion photos were taken in the year 2018. That’s a pretty huge number. So huge that it’s quite abstract for our mind to even imagine it.
To comprehend, if we convert 1.2 trillion into seconds — it’s more than 30,000 years of memory we captured just in 2018. Thanks to the little palm-sized beast in our pocket that made it possible — the smartphone.
But it’s not just clicking the photos, we also use our smartphones as a device to store our data. While we want to keep these memories handy, there are some personal and confidential photos we might want to keep private — away from anyone accessing or trying to break-in our smartphone. So, if you are wondering how can you hide photos on Android devices and protect your privacy, here are the four simple and effective ways.
Digital Private Vault is a trusted gallery vault app that locks and hides your photos, videos and notes. This is by far the simplest and most efficient way to hide your photos on your phone. All you need to do is download the app from the Play Store for free, set-up your pin and import the media you want to hide. All the photos, videos and notes are hidden and stored behind a PIN. Check these steps.
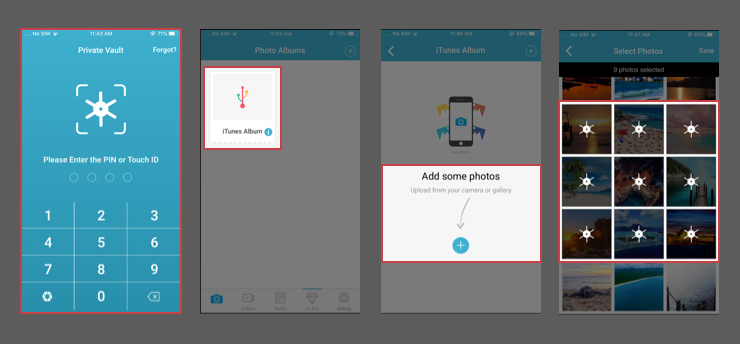
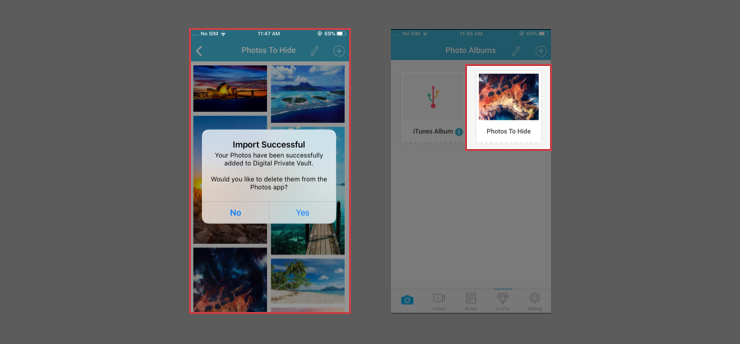
Now, what makes Digital Private Vault better than other photo hiding options on the list is that it comes with a bunch of advanced features such as — fake icon, decoy password and individual folder lock for better security as well as utility features like wireless syncing for fast wireless transfer between the app and desktop. It makes the process of hiding and organizing the photos seamlessly easy so that you can keep all your sensitive and confidential photos on your phone with peace of mind.
Google Photos Archive option provides an easy solution if you want to quickly hide the photos from the photo album. However, it will be still accessible in the search results and in the archive folder. Use this method not as to hide your sensitive photos but to quickly move them from the main album. Here’re the steps.
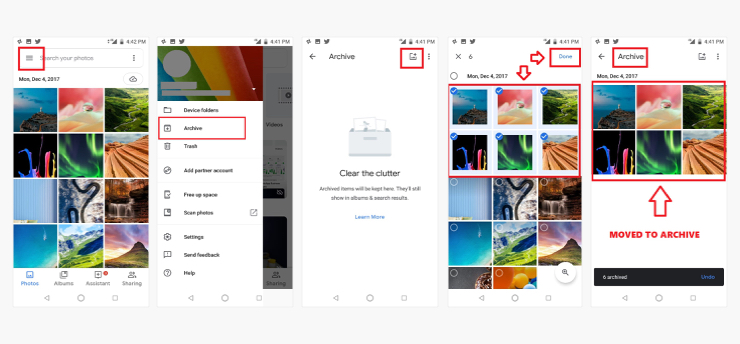
Stock Android OS doesn’t come with a photo hiding feature but some device manufacturers provide it for better privacy. Samsung and LG are some of the manufacturers that provide such features. If your device is from one of these manufacturers you can follow these steps to activate the photo hiding feature.
Samsung devices running on Android OS below Nogat comes with a feature called Private Mode. Toggling on this feature will allow you to lock and hide photos in the Gallery app. Here’s how you can do that.
New Samsung devices running on Android Nougat and above comes with a new feature called Secure Folder. This is an advanced version of the Private Mode that provides some better features. Here’s how to turn it on your device.
Even LG smartphones come with the feature that allows hiding the photos. Here, check these steps.
You can also use a file manager to manually create a hidden folder and move your confidential files to it. This method is handy but is not the best option when it comes to seamless organization and viewing. Here check the steps.
Note: This is an old method to hide photos but currently doesn’t support some devices.
Since you are here, check Digital Private Vault, a gallery vault app that helps you store and hide your confidential data on your smartphone.
 334938
334938 By Goldy Benedict
By Goldy Benedict  By Goldy Benedict
By Goldy Benedict